Virtualizar Mc OS
Virtualizar Mac OS X 10.7 Lion
1) Revise el apoyo de TV y 64 bits en el BIOS. Si no la activa, entonces permitirá en el BIOS y asegúrese de que el sistema operativo de host se lo detecte.Revise esta guía sobre cómo habilitar la VT en la BIOS - click aquí
2) Crear una nueva máquina virtual. Sistema operativo es Mac OS X, la versión debe ser "64 bits". No me preguntes por qué, porque versión de 32 bits normal no funciona en mi equipo.
3) Ajuste el tamaño de la memoria a 1 GB o más que eso, se recomienda 2 GB.
4) Crear un disco duro virtual, el mínimo es de 20 GB.
5) Esta es la configuración del sistema.
Puede anular la selección de la unidad de disquete.
Asegúrese de que "Habilitar IO APIC" y otros son seleccionados como se muestra a continuación.
Quite la opción Activar EFI. Deja el chipset ICH9 de forma predeterminada.
En aceleración, "Habilitar VT-x/AMD-V" y "Habilitar la paginación anidada" debe estar habilitado. Si la ficha de aceleración no se encuentra en la configuración de VirtualBox, que significa VT no está habilitada en el BIOS de la computadora host.
Configuración del procesador.
Esto es un poco complicado. Mi procesador es Core 2 Duo, para que yo pudiera seleccionar 2 procesadores. Por desgracia, durante la instalación de la máquina virtual se estrelló. Tuve que poner de nuevo a un procesador (core). Si usted está utilizando Intel i-serie de procesadores que puede aumentar el número máximo de 4. Aumentar al máximo y tratar, si no funciona, entonces pruebe con un solo núcleo (1 procesador).
6) Conecte el ISO de arranque o el archivo VMDK a la máquina virtual. En todos los casos tenemos que establecer Hackboot.iso en la unidad de CD y arrancar con él.
Si usted está tratando de instalar con el archivo de VMDK arranque (que yo lo hice), aquí está la configuración.
Si se va a tratar con el archivo ISO, entonces no es necesario añadir el "bootabelhdd.vmdk 'archivo.
7) Inicio del León OS X ahora en la máquina virtual VirtualBox.
Se iniciará con el archivo de HackBoot.iso.
Si se trata de un archivo VMDK, seleccione el disco pulsando la tecla de flecha hacia la derecha en el teclado y presione ENTRAR.
Si usted está tratando con el archivo ISO, y una vez cargada la pantalla de arriba, haga clic en el icono del CD de VirtualBox consola y navegar por el archivo ISO de arranque del León. Espere 5 segundos y presione F5 para actualizar el CD cargado, selecciónelo y pulse ENTER para iniciar la instalación.
8.) Tiene la suerte? La primera pantalla debe iniciarse normalmente. Seleccione el idioma y continuar.
9) Si usted no ve el disco duro virtual para instalar, entonces debe ser creado en la Utilidad de Discos durante la instalación. Haga clic en "Utilidades" y "Utilidad de Discos" de selección.
Pulse Aplicar y cerrar el cuadro de utilidad de disco. Ahora usted debería ser capaz de ver y seleccionar la partición recién creada para la instalación. Seleccione y comenzar el proceso.
10) Después del reinicio automático de instalación se intentará, pero no va a funcionar aquí. La máquina virtual se detiene con la siguiente pantalla que está listo para el reinicio manual.
Reinicie la máquina virtual desde el menú. Se puede dar un error de la meditación gurú de veces. No te preocupes, simplemente cierre la máquina virtual.
Tenemos que iniciar la máquina virtual de ahora, para cargar el archivo HackBoot.iso de nuevo a la unidad de CD si lo ha extraído durante la instalación. Calcetines de máquina virtual se cuelga con pantalla de color de ceniza ahora, de nuevo reiniciar.
11) Después de algunos ajustes iniciales, se debe trabajar la tierra en León OS X de escritorio en VirtualBox.
El rendimiento de OS X Lion en VirtualBox es manejable. Podría jugar con pocos cambios y aplicaciones. Aún hay pocos inconvenientes pequeños y cuestiones sobre el método. Voy a intentar mi mejor esfuerzo para encontrar las soluciones para fijarlos en el futuro.
Debe tener en cuenta dos cuestiones ahora,
a) El cierre y reinicie el León VM-Esto no sucederá de forma automática. Una vez que la pantalla en negro (que se muestra en el Paso 10), es seguro para apagar o reiniciar desde el menú de VirtualBox.
b) Sobre el Mac - Si intenta "Acerca del Mac en el interior de la máquina virtual, no va a funcionar. La máquina virtual se puede bloquear.
Virtualizar Mac OS X 10.6 Snow Leopard
Hacía tiempo que quería escribir un nuevo tutorial, pero no encontraba uno que fuera útil y que no estuviese explicado ya en miles de páginas web. Ahora que he encontrado uno interesante, vamos allá:Se trata de virtualizar Mac OS X 10.6 (Snow Leopard) en nuestro PC con Windows, todo gracias a Oracle VM VirtualBox 3.2.0. La ventaja de todo esto es que la instalación no afecta a Windows, ya que vamos a estar virtualizándolo todo, así que no tendrás problemas de particiones ni nada por el estilo. Si todo sale mal, o simplemente quieres desinstalarlo, eliminas el disco duro virtual y aquí no ha pasado nada.
Además, este método no requiere tener un hardware “especial” como sucede con los denominados hackintosh.
Eso sí, no te vale un PC cualquiera, ten en cuenta que estamos hablando de virtualizar un sistema operativo que requiere bastante RAM, y que si no tienes la suficiente, no podrás asignar la memoria adecuada a Snow Leopard.
Éste es el resultado final, si te sale todo bien:
Lo que necesitas
- Ordenador con Windows (también valdría Linux, pero el tutorial mostrará los pasos y capturas de Windows 7).
- Cantidad de RAM adecuada, recomendaría al menos 4 GB, aunque con 3 GB o incluso menos podrías intentarlo también).
- Procesador compatible con Intel VT-x o AMD-V. Consulta si tu procesador dispone de estas tecnologías aquí.
- Oracle VM VirtualBox 3.2.0 (descargar aquí; seleccionar el que pone “for Windows hosts”) o superior.
- Una copia de Mac OS X Snow Leopard (en .iso vale también, e incluso es más cómodo y rápido). Ver nota al final del tutorial.
- Empire EFI (descargar aquí; la última versión actualmente es ésta). Descarga la versión correspondiente a tu procesador.
- EFI_v108_all_in_one
- EFI_v1085_intelGMA_KernelPanicFix
- http://prasys.info/osx86hackint0sh/
- ¿Alternativas a EFI?
- Chameleon Boot132
- iBoot
Configurar VirtualBox
Instala VirtualBox, como si de otro programa se tratase. No creo que tengas problemas en este paso.Una vez instalado, ya puedes crear una máquina virtual. Haz clic en Nueva, y te saldrá un asistente:
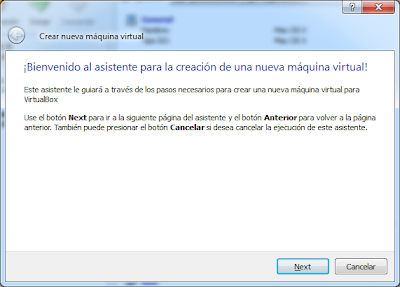
Haz clic en Next y configúrala como sale en la siguiente captura (puedes cambiarle el nombre por otro si quieres):
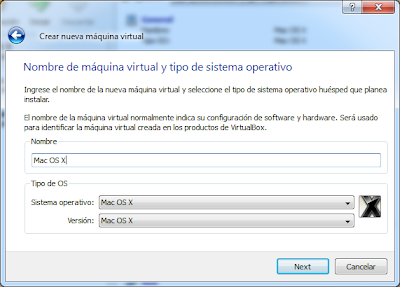
Haz clic en Next. Te pedirá cuánta memoria RAM quieres asignarle a esa máquina virtual. El tamaño recomendado es 1 GB, pero si tienes 4 GB o más de RAM yo le pondría más; con 2 GB es más que suficiente.
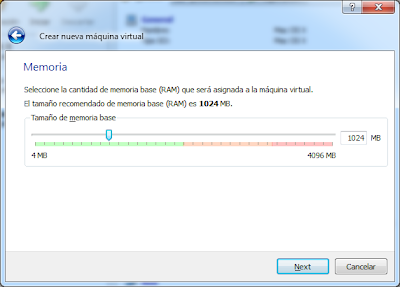
Vuelve a hacer clic en Next. Ahora lo que te pide es de cuántos GB quieres que sea el disco duro. Te indica que lo recomendable son 20 GB, así que menos no pongas porque entonces te quedarás sin apenas espacio después de instalar el sistema.
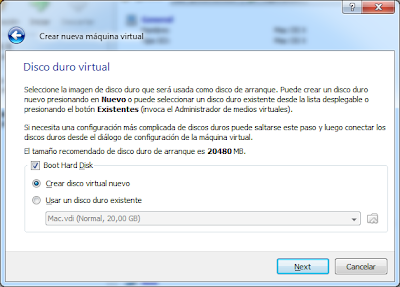
Configuras este paso como la captura y al darle a Next tendrás un nuevo asistente: el de crear un disco duro virtual.
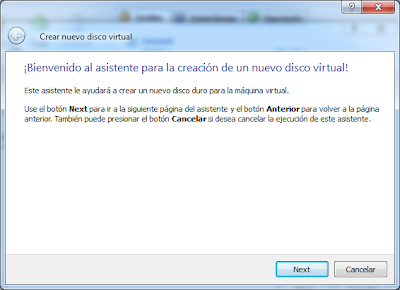
Clic a Next de nuevo. Ahora te da dos opciones: almacenamiento de expansión dinámica o almacenamiento de tamaño fijo. Te recomiendo que elijas la primera, porque de esta forma no estarás consumiendo 20 GB de golpe en tu disco duro, sino que según vayas necesitando espacio se irá ampliando la capacidad, hasta llegar al límite que hayas puesto (en este caso 20 GB).

Haciendo clic en Next le das un nombre al disco duro virtual y le das su capacidad:

Vuelve a hacer clic en Next y ahora ya a Terminar. Con ello, volverás al asistente de creación de una nueva máquina virtual, y ya sólo queda darle a Terminar también.
¡Perfecto! Ya tienes tu máquina virtual creada. Ahora hay que configurar unos parámetros extra.
Teniendo seleccionada la máquina virtual que acabas de crear, haz clic en Configuración.

En el apartado Sistema, desmarca Habilitar EFI y Disquete.

Luego, si quieres y tu ordenador puede con ello, en la pestaña Procesador pon 2 CPUs.

En el apartado Pantalla, pon el máximo de memoria de vídeo (128 MB es lo máximo) y marca la casilla de Habilitar aceleración 3D.

En el apartado Almacenamiento, asegúrate de que el Controlador de almacenamiento es el ICH6:

Y por último carga la iso de Empire EFI. Para ello, haz clic en el botón señalado en la captura de abajo:

Se te abrirá el Administrador de medios virtuales. Haz clic en Agregar y busca dónde habías guardado la iso de Empire EFI. Selecciónala y haz clic en abrir.

Ahora ya la puedes seleccionar en el Administrador y darle a Seleccionar. Te tiene que haber quedado algo así:

Haz clic en Aceptar. Enhorabuena, ahora ya tienes configurada por completo la máquina virtual.
Instalar Snow Leopard
En la ventana principal de VirtualBox selecciona tu máquina virtual y haz clic en Iniciar. Debería salirte lo siguiente: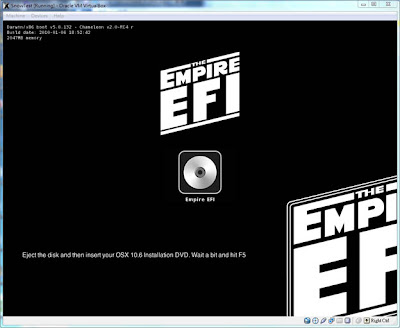
Vale, ahora, sin cerrarlo, vete de nuevo a la ventana principal y haz clic en el menú Archivo > Administrador de medios virtuales. Selecciona la pestaña de Imágenes de CD/DVD y libera la iso de Empire EFI. Probablemente te de un error, pero no pasa nada.
Ahora monta el iso de Snow Leopard de la misma manera que habías añadido antes la iso de Empire EFI y vuelve a la pantalla de Empire EFI. Haz clic en el menú Dispositivos > Dispositivos CD/DVD y marca la iso de Snow Leopard.

Espera un poco y pulsa F5. Si todo va bien debería detectarte el disco de instalación (virtual en este caso) y mostrarte esto:

Simplemente pulsa Enter, luego cualquier tecla cuando te diga “Press any key to continue” y ya tendría que mostrarte el programa de instalación de Mac OS X Snow Leopard:
Ahora pulsa el botón ··> y pulsa Continuar.
Acepta el Contrato de licencia.
Tenemos que formatear el disco virtual que hemos creado. Para ello abre el menú de Utilidades > Utilidad de Discos:

Vete a la pestaña Partición y haz clic en el botón + para añadir una nueva partición. Llámala como quieras y selecciona el formato “Mac OS Plus (con registro)”.

Ahora dale a Aplicar. Con esto ya puedes seleccionar el disco para instalar Snow Leopard. Pero espera, antes de instalar sería buena idea ahorrar espacio en disco quitando cosas que no vas a usar. Para ello, pulsa Personalizar y desmarca Compatibilidad de impresoras e Idiomas disponibles. Así la instalación tardará menos y tendrás más espacio en el disco duro:

Ahora sí que sí, pulsa Instalar:
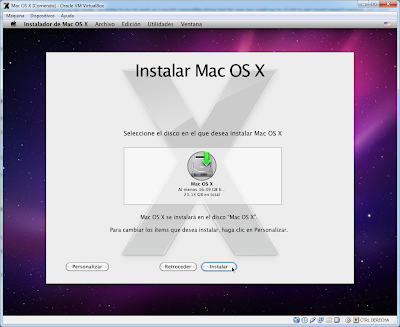
Y a esperar.
Al final de la instalación te pedirá reiniciar. No te preocupes si no puedes, o se queda “congelado”, simplemente apaga la máquina o reiníciala:

Después de la instalación
Ahora nos queda pulir algunos detalles, como poder iniciar Snow Leopard sin tener que pasar por la Empire EFI.Arranca la máquina virtual con la iso de Empire EFI y selecciona el logo de Apple para iniciar Mac OS X. Después de las típicas ventanas de bienvenida y primeras configuraciones del sistema por fin verás el escritorio.
Nota: a mi se me colgó después de configurar mi cuenta de usuario, pero al reiniciar ya pude ir directamente al escritorio.
Comprueba que funciona Internet, y ya de paso actualiza el sistema mediante Actualización de Software.
Descarga estos archivos desde Mac OS X:
- Kexts; MediaFire – RapidShare (son los mismos archivos)
- Kext Helper
Cuando te diga que ya está, apaga el ordenador y cuando ya no veas el escritorio sino letras blancas sobre un fondo negro, apaga la máquina:
Habiendo hecho esto, ya no necesitas Empire EFI para arrancar Mac OS X, pero sí que el que nos daba VirtualBox al principio y que habías desactivado. Actívalo entonces:

Desmonta la iso de Empire EFI desde el Administrador de medios virtuales y prueba a ver si arranca correctamente. Si por cualquier cosa no te funciona, vuélvelo a dejar como estaba.
Nota: es posible que si actualizas VirtualBox a una versión superior pierdas esta mejora y te toque a volver a tener que arrancar con Empire EFI.
Seguramente te habrás dado cuenta de que no funciona el sonido. Pues bien, para solucionarlo, descarga este archivo desde Mac e instálalo.

Y ya por último, si tienes un monitor con una alta resolución, te interesará hacer más grande el escritorio de Mac. Para ello, cierra completamente VirtualBox y luego edita (con el bloc de notas, por ejemplo) el archivo .xml que encontrarás en C:\Users\<tu usuario>\.VirtualBox\Machines\Mac OS X, y simplemente añade esta línea:
<ExtraDataItem name="VBoxInternal2/EfiGopMode" value="n"/>Donde la “n” subrayada es un número del 0 al 4 que se corresponde respectivamente con las siguientes resoluciones: 640×480, 800×600, 1024×768, 1280×1024 y 1440×900. Debería quedarte así en el archivo:
Y con todo esto, ¡ya puedes disfrutar de Mac OS X Snow Leopard en tu PC!
No hay comentarios:
Publicar un comentario